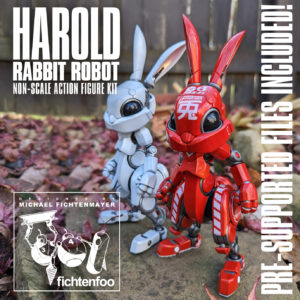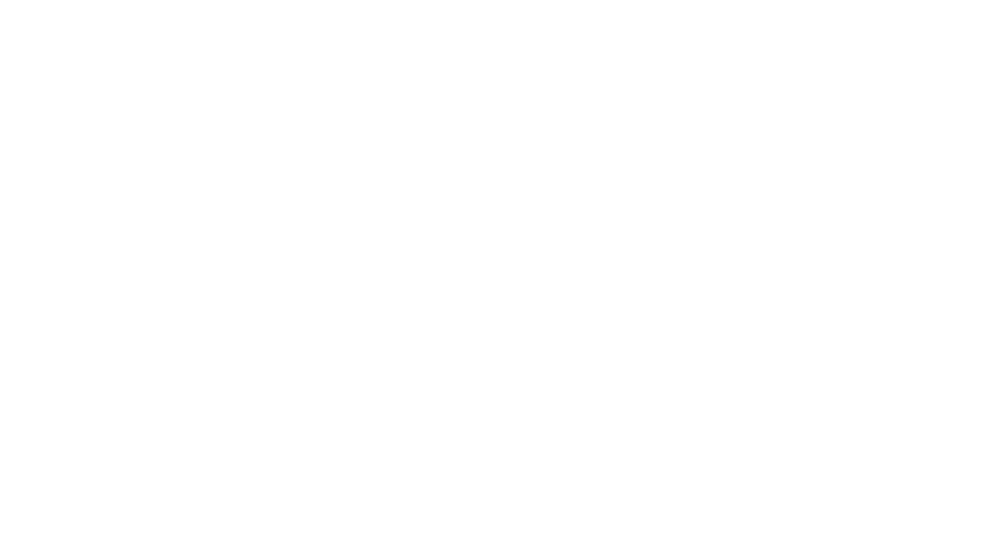Your cart is currently empty!
Colorizing Black and White Lineart in Photoshop 7.0
One of the most frequent e-mail and private messages I get at forums is “How do you colorize lineart?”. Well, to make this easier, I’m going to post the steps on how I do it in this article. There are lots of different image editing software out there. Gimp, CorelPaint, and others, but Adobe Photoshop is by far the industry standard in image editing software. This tutorial will use Photoshop 7.0 (PS7) on the PC. Read through the tutorial or use the links to jump to where you want to go.
Also, here is a zipped and shrunk down final PSD file for my GM type C so that you can see how the layers work. Click here (147k)
- Selecting Lineart
- The Layers Pallet and PSD
file Format - Removing the white (Blending
modes) - Zoom Tool
- Coloring the Body First
(Brush Tool Basics) - Making Selections for Masks
- Hue and Saturation
- Post Shade Look
- Decals
- Done!
Selecting Lineart First you want to find some line art. Black and white with no grays works best if you can find it. With colored and grayscale lineart you have to remove the color and that can just be messy. The best place to find line art is inside your instruction book. There are also websites out there that contain lineart. Try doing a search and see what you can find.
For this tutorial, we’ll be using the lineart I scanned from the manual of the Master Grade GM Type C. This was originally scanned in at 300 dpi and colored at the same resolution. I have shrunk it down for this demonstration.

The Layers Pallet and PSD file Format
One of the most useful aspects of Photoshop is the Layers Pallet. When I learned Photoshop was on ver 3.0 and there were no layers. That made things rather tricky. Now however we don’t have to worry about that.
First open up the above jpeg in PS7. To save your layers, your file must be saved as a photoshop document. So go to FILE » SAVE AS and then select Photoshop (*.PSD, *.PPD) from the dropdown. Click SAVE to save your file. Now you’re ready for layers.

The layers pallet will allow you to change colors easily without having to select each part of the picture. We’ll be making a separate layer for each color and we’ll be making a few folders in our layers pallet to hold them.
 First lets look at what we’ll be using on the layers pallet:
First lets look at what we’ll be using on the layers pallet:
- Blending Modes
These will blend the selected layer into all layers below them - Lock Transparent Pixels
These will make only the filled pixels on the layer changeable.
When locked you will not be able to add anything to the transparent
area of the layer. - Opacity
This will adjust the transparent look of your layer. - Folder (Set)
This “Layer” will enable you to group layers into
a folder to make organizing your layers easier. It can be moved
up and down to put the contents above or below any other layer
set. Double click the name to rename the layer. - Layer
This layer will contain whatever you put on it. It can be moved
up and down to put the contents above or below any other layer.
Double click the name to rename the layer. - Show/Hide Layer
You can show or hide a layer or layer set (folder). - Link Layers
By selecting a layer, then clicking this box on other layers,
you can move all these layers at once. - Create Layer Set
Clicking this will make a new layer set (folder) - Create Adjustment Layer
These make changeable layers to add colorization and adjustment
filters to. - Add New Layer (Copy Layer)
Click to make a new blank layer. Drag an existing layer on top
of it to copy that layer. - Delete Layer
Drag a layer to this icon to delete the layer or select a layer
and click the icon.
I’ll explain more about these as we go through the tutorial. First though, lets make a few layer sets to organize our many layers. Click the CREATE LAYER SET (8) button on the LAYERS PALLET. Notice it made a folder. Now double click on the name of the folder and rename it “Lineart”. Always name your folders and layers. When you get a lot of them, it’ll make sorting them out much easier. Make another layer and call it “Tutorials” and drag it below the LINEART set. Now let’s move on…
To make painting easier, you’ll want to zoom in and out. To do a general zoom, use CTRL + and CTRL –. To zoom in on a specific area, hold CTRL + SPACE to get the zoom tool and CTRL + ALT + SPACE to get the Zoom-out tool. If you draw a selection with the zoom tool, you will zoom in to that spot. Use this when painting below.
Removing the white (Blending modes)
Okay, now the fun begins. I’ll show you the easiest way to make only the black and transparent edges of the black show.
First, lets make a copy of the BACKGROUND layer. Drag the layer with the lineart called BACKGROUND to the ADD NEW LAYER (10) button on your layers pallet. Notice this makes a copy of your layer. Rename that layer “lineart” and drag it into the LINEART SET. You should see it indented under the LINEART set like above.
Now we have a copy of the BACKGROUND layer and the white is still there. To remove the white, we’ll use the “Multiply” BLENDING MODE (1). Select MULTIPLY from the dropdown (1).
 Now lets check to see if this worked. Select a blue from your SWATCHES pallet. Click on the background layer and then hit ALT + BACKSPACE on your keyboard. That is the command to fill with the foreground color. The entire background layer should now be blue and you should be able to see the blue through the “lineart” layer. (See right »)
Now lets check to see if this worked. Select a blue from your SWATCHES pallet. Click on the background layer and then hit ALT + BACKSPACE on your keyboard. That is the command to fill with the foreground color. The entire background layer should now be blue and you should be able to see the blue through the “lineart” layer. (See right »)
Now that your lineart has the white removed, lets start coloring.
Coloring the Body First (Brush Tool Basics)
The first thing I do is to color the whole body. There’s several ways to do this, but I want you to get familiar with the brush tool.
 When you select the brush tool, you get this pallet:
When you select the brush tool, you get this pallet:
- Tool Presets
- Brush Diameter
This allows you to change the brush size. You can easily change the brush size using the [ and ] keys. That’s a very quick and easy alternative to using the dropdown. - Solid Brush
This is a hard edged brush and the one we’ll be using most. - Feathered Brush
This has an “airbrush” type faded edge. Great for blending. - Brush Selector
This is where to click to get the brush pallet. You can select a hard or soft brush from here. - Blending Modes
Same as the layers pallet, but applied to the brush.
To make this brush process easier, we’ll go into our preferences (EDIT » PREFERENCES » DISPLAYS and CURSORS) and select “Brush Size” for the Painting Cursor and “Precise” for Other Cursors as seen below. This will give you a circle the exact size of your brush to make it easier to know where you’re painting.

Now we’ll make a NEW LAYER (10)Â and rename it “Body”. Drag this layer into the “Tutorials” Layer set. On this layer, we will be filling in the entire GM.
 We’ll start by outlining (tracing) the entire inside body of the GM on the “Body” layer with a light gray. Use a solid brush. This can be a pain, but as you’ll see later, it’s totally worth it.
We’ll start by outlining (tracing) the entire inside body of the GM on the “Body” layer with a light gray. Use a solid brush. This can be a pain, but as you’ll see later, it’s totally worth it.
You can either use a brush and trace freehand or you can do the “Shift click” method. Notice the green line? To make that straight line, you first click once with your brush. This will make a circle. Then hold down SHIFT and click somewhere else. This draws a straight line between the click points. This works great for tracing straight parts.
Now on the “Body” layer, paint in the rest of the GM using various sized brushes. Remember to use [ and ] to change your brush sizes.
When done, you should have a solid colored GM. Notice that since your “Body” layer is behind the “Lineart” layer that you can see the color though the lines.
Making Selections for Masks and Coloring
 Now that you have your body filled in, we’ll move on to coloring the rest of the GM. Make a new layer and call it “Orange”. This will be the layer for the Orange GM parts. Drag this layer
Now that you have your body filled in, we’ll move on to coloring the rest of the GM. Make a new layer and call it “Orange”. This will be the layer for the Orange GM parts. Drag this layer
right above the “Body” layer. Use one layer for each color. You’ll see why in a bit.
Now hold down your CTRL key and click on the body layer. Notice that there is a selection around the entire body. This selection will allow you to only paint inside of the selected area. You can CTRL + Click on any layer to select the pixels of that layer. You can use any selection on any layer.
Now click on the “Orange” layer. Choose a foreground color of orange and close a solid brush. Now paint the parts that you want orange. The selection will keep you from painting outside of the lineart, but not outside of the undetermined area that you want to be orange.
Hit CTRL + D to deselect the selection. You can hide (but not deselect) the selection at any time by hitting CTRL + H.
You can also use the lasso tool to make a selection and then use ALT + BACKSPACE to fill that selection. Use whatever you find easier or whatever the situation calls for.
Now go and color the rest of the GM. Make sure you use a separate layer for each color. Also make sure you name your layers.
Lets say you decide that you want to tweak the orange (or any color) a bit. One of my favorite and most used features for this is Hue and Saturation or CTRL + U.

By dragging the slider for Hue, you can adjust the color. By dragging the slider for Saturation, you can make it brighter or duller. The slider for Lightness makes things darker and lighter. You can see the changes in real-time right on your screen
This is why I say to keep each color on it’s own layer. Select the “Orange” layer. Now hit CTRL + U to bring up the pop-up box. Play with the sliders until you get exactly the color you need. When you hit OK, it will apply those changes to only the layer you have selected OR whatever area of the layer you have selected.
 I like to give my lineart a slight “Max” or post shaded look. This is really easy to do. Go to your “Lineart” layer and drag it onto the ADD NEW LAYER (10)
I like to give my lineart a slight “Max” or post shaded look. This is really easy to do. Go to your “Lineart” layer and drag it onto the ADD NEW LAYER (10)
button on your layers pallet. This will copy the “Lineart” layer. Rename this layer “Max” and drag it right below the lineart layer.
Now we’ll blur that layer to make it look like an airbrush fade. Go to FILTERS » BLUR » GAUSSIAN BLUR and drag the slider to your desired blur. Click OK.
Now you’ll notice the blurred look around the lineart edges. On your layers pallet, adjust the opacity of the “Max” layer so that it’s not so dark.
Now we’ve got to get rid of the blue that’s outside of the lineart. Since we made that body layer, it’ll be easy CTRL + CLICK on the “Body” layer. Select the “Max” layer. Now we’ll want to INVERT the selection so that we have the opposite of the body selected. Go to SELECT » INVERSE to do this. Now hit delete. Bam! Now you’ve no blur outside of your lineart.
Sometimes you’ll want to add your decals to your lineart. To do this, just add them to another layer via copy/paste and using CTRL + T (free transform) you can resize and skew them into any position you want. When done, you can use the eraser tool delete decals that disappear around corners or behind objects.
And that’s it. On your own you can play with the blending modes, layer effects, and such to really make your lineart look cool. And remember, practice makes perfect!







![Maude [Cyborg Action-Doll] (Files Only)](https://fichtenfoo.net/blog/wp-content/uploads/2023/01/Maude-Promos-300x300.jpg)